How To Create A Gantt Chart In Microsoft Excel 2010
Present your data in a Gantt chart in Excel
Excel for Microsoft 365 Excel for Microsoft 365 for Mac Excel 2021 Excel 2021 for Mac Excel 2019 Excel 2019 for Mac Excel 2016 Excel 2016 for Mac Excel 2013 Excel 2010 Excel 2007 More...Less
A Gantt chart helps you schedule your project tasks and then helps you track your progress.
Need to show status for a simple project schedule with a Gantt chart? Though Excel doesn't have a predefined Gantt chart type, you can create one using this free template: Gantt project planner template for Excel
Need to show status for a simple project schedule with a Gantt chart? Though Excel doesn't have a predefined Gantt chart type, you can simulate one by customizing a stacked bar chart to show the start and finish dates of tasks, like this:

To create a Gantt chart like the one in our example that shows task progress in days:
-
Select the data you want to chart. In our example, that's A1:C6
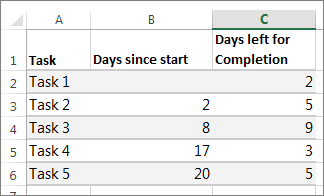
If your data's in a continuous range of cells, select any cell in that range to include all the data in that range.
If your data isn't in a continuous range, select the cells while holding down the COMMAND key.
Tip:If you don't want to include specific rows or columns of data you can hide them on the worksheet. Find out more about selecting data for your chart.
-
Click Insert > Insert Bar Chart > Stacked Bar chart.

-
Next, we'll format the stacked bar chart to appear like a Gantt chart. In the chart, click the first data series (the Start part of the bar in blue) and then on the Format tab, select Shape Fill > No Fill.
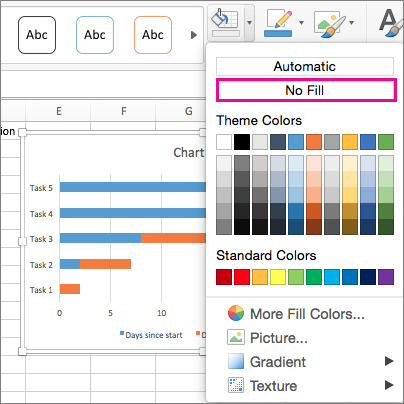
-
If you don't need the legend or chart title, click it and press DELETE.
-
Let's also reverse the task order so that it starts with Task1. Hold the CONTROL key, and select the vertical axis (Tasks). Select Format Axis, and under Axis Position, choose Categories in reverse order.
Customize your chart
You can customize the Gantt type chart we created by adding gridlines, labels, changing the bar color, and more.
-
To add elements to the chart, click the chart area, and on the Chart Design tab, select Add Chart Element.

-
To select a layout, click Quick Layout.

-
To fine-tune the design, tab through the design options and select one.

-
To change the colors for the chart, click Change Colors.

-
To reuse your customized Gantt chart, save it as a template. Hold CONTROL and click in the chart, and then select Save as Template.
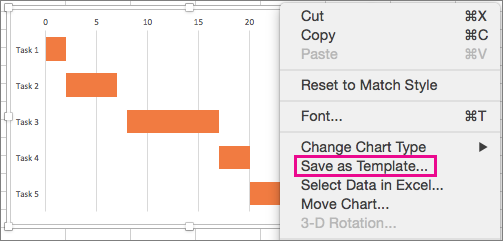
Did you know?
Microsoft 365 subscription offers premium Gantt chart templates designed to help you track project tasks with visual reminders and color-coded categories. If you don't have a Microsoft 365 subscription or the latest Office version, you can try it now:

See Also
Create a chart from start to finish
Save a chart as a template
Need more help?
How To Create A Gantt Chart In Microsoft Excel 2010
Source: https://support.microsoft.com/en-us/office/present-your-data-in-a-gantt-chart-in-excel-f8910ab4-ceda-4521-8207-f0fb34d9e2b6
Posted by: drummondtals1968.blogspot.com

0 Response to "How To Create A Gantt Chart In Microsoft Excel 2010"
Post a Comment